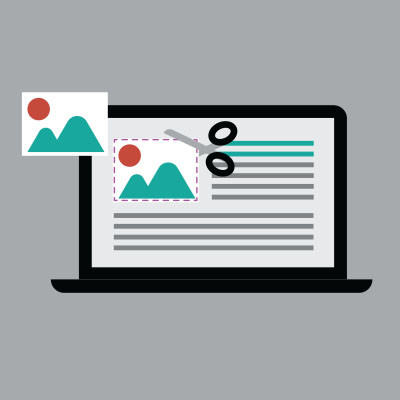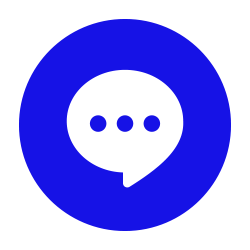A screenshot can be a remarkably handy thing to have on hand, for both your own purposes and especially for the purposes of technology support. While there are many tools out there that can help you take effective screenshots, there is a modern solution available for all users of Windows 11. Let’s look at how you can use it!
How to Take a Screenshot in Windows 11
There is an easy keyboard shortcut to take a screenshot. Hold down the Windows Key and the Shift Key, then press S.
Windows key + Shift + S
You might notice the screen going a bit darker than usual, and your mouse will turn into a plus icon.
From here, you just click and drag your mouse over the area you want to take your screenshot of. You can do this by clicking with the left mouse button. After you let go of the mouse button, your screenshot will be saved to the temporary clipboard.
Plug Your Screenshot into an Email or Document
You can easily share your screenshots through a chat, email, or document. Just click anywhere you want to insert it, then use Ctrl and V to paste the image.
If the application you are using accepts screenshots, you’ll see your image pop up. You can give this a shot in Microsoft Word, Publisher, OneNote, Evernote, Outlook, Gmail, and several other similar applications.
Save Screenshots as Images
You can also save your screenshot as an image for later use. All you have to do is follow these easy steps.
Once you’ve taken your screenshot, use the Windows key on your keyboard to open up the start menu. Use the search box to find “paint,” which will show the Paint app from the options available to you. Open the application by clicking on it.
(If you want to perform this action very quickly, simply press the Windows Key and start typing the word “paint” until the paint app is displayed and highlighted—for most people this will show up by the time you type p-a or p-a-i, so you can save yourself a few keystrokes, and then simply hit Enter to load the application.)
After Paint opens, you can use the same Ctrl and V shortcut to paste your screenshot into the application.
Now that you’re at this step, you can use Ctrl and Shift with the X key to crop the image around your screenshot. This removes the white space around it.
The last step is to save the image; you can do this with Ctrl and S. You can save the image as a JPEG or a PNG, with JPEG being the more compatible of the two formats.
Once you have saved your screenshot as a file, it’s simple to share it or access it as you see fit.
8 Easy Steps to Take and Share a Screenshot
- Windows key + Shift + S
- Click and drag your mouse over the area you want to capture.
- Windows key
- Type “Paint”
- Enter
- Ctrl+V
- Ctrl+Shift+X
- Ctrl+S to save.
We hope you find this tip helpful! Be sure to keep visiting our blog for more of them in the future.