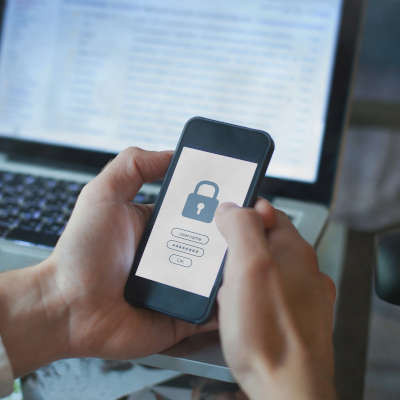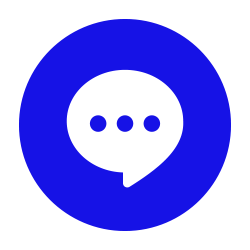Going through your passwords and updating them every so often is a very wise habit to get into, particularly when they are used to protect a lot of data—as the password to your Google account often is. Considering this, let’s go over how to update your Google password and otherwise lock down your account.
How Much is Tied to a Google Account?
For many, their Google account is linked to quite a few frequently-used utilities and applications. Going far beyond the search engine functionality it began as, Google’s services now involve multiple programs and solutions. As such, the potential danger of a cybercriminal accessing your Google account is increased greatly.
For instance, a Google account is now linked to:
- Google.com (for custom tailored search results)
- Gmail
- Google Drive
- Google Docs/Sheets
- Google Maps
- Android
- Google Workspace
- Google Chrome
- YouTube
… with many, many other accounts and services also tied to Google. A good rule of thumb: anything with “Android,” “Chrome,” or of course “Google” in the name is likely tied to your Google account.
Updating Your Google Password
Fortunately, Google makes it exceptionally simple to update the password to your account:
- Visit https://accounts.google.com/. If you aren’t signed in already, log in with your email/phone number and password.
- Click Security on the left-hand side.
- Look for Signing in to Google. Click Password.
- Google will usually prompt you to provide your current password, and then have you input a new password.
A WORD OF WARNING: Naturally, with so much tied to a single password, you need to make sure it is as secure as you can possibly make it. Use a totally unique password—not one that provides you with access to any other account. Don’t include any personally identifiable information that others might associate with you, like your birth date, maiden name, social security number, phone number, or the like.
To help accomplish this, it will help to use a password manager to keep track of them all, along with any built-in password creation features it has built in, as this will help you to generate a secure, randomized password with sufficient complexity. You could also string a few random and unrelated words together to make a passphrase, sprinkling in numbers and symbols as you see fit to help make a memorable but significantly more secure option.
Once you make these changes, you’ll probably need to re-log into your Google account on a few devices.
But Wait, There’s More!
To really protect your Google account, let’s go a little further and set up 2-Step Verification (also commonly known as Two-Factor Authentication) if you have not yet done so. 2-Step Verification is a great insurance policy against the possibility that your password is breached.
Once your password is changed, from your Google Account page:
- Click the Security option on the left-hand side of the page.
- Click 2-Step Verification.
- Google may prompt you to enter in your password again, just to make sure it’s you.
- Depending on what Google already knows about you, this might go a few different ways—you’ll either be prompted to set up a phone number to get a text message or phone call, or Google might walk you through setting this up on your smartphone. Either way, follow the on-screen instructions.
Your various authentication options come at varying levels of simplicity and efficacy. Most convenient is the use of a Google prompt, which sends a notification to your Android device whenever a new device is attempting to log into your account that allows you to permit or disallow permission to do so. Receiving a text message with a code is undoubtedly convenient, but less secure as these text messages can potentially be intercepted. The most secure option is to utilize Google’s Authenticator app, which is also simple to set up.
If your business uses Google’s solutions to power your business, 1080 Titan Technologies recommends that you implement these changes. Need help? Give our team a call at (404) 800-7946.